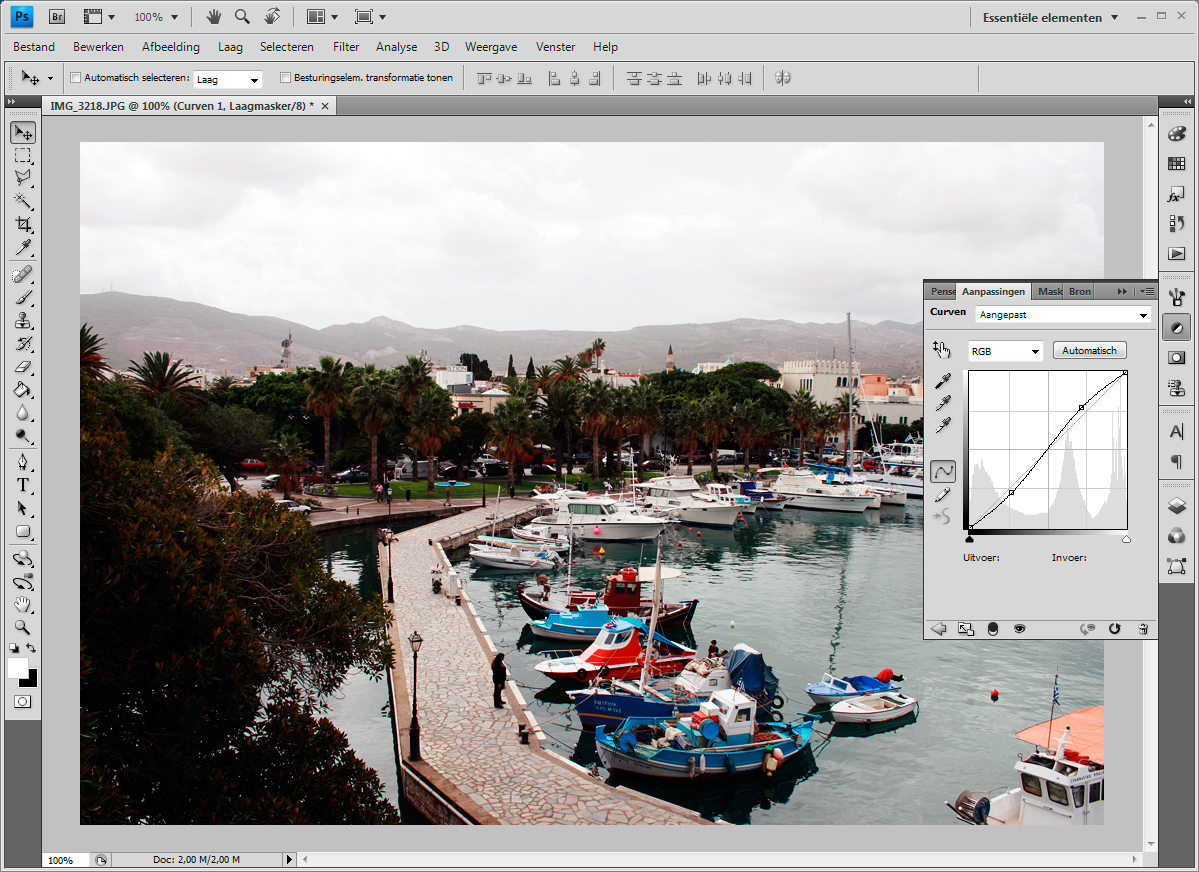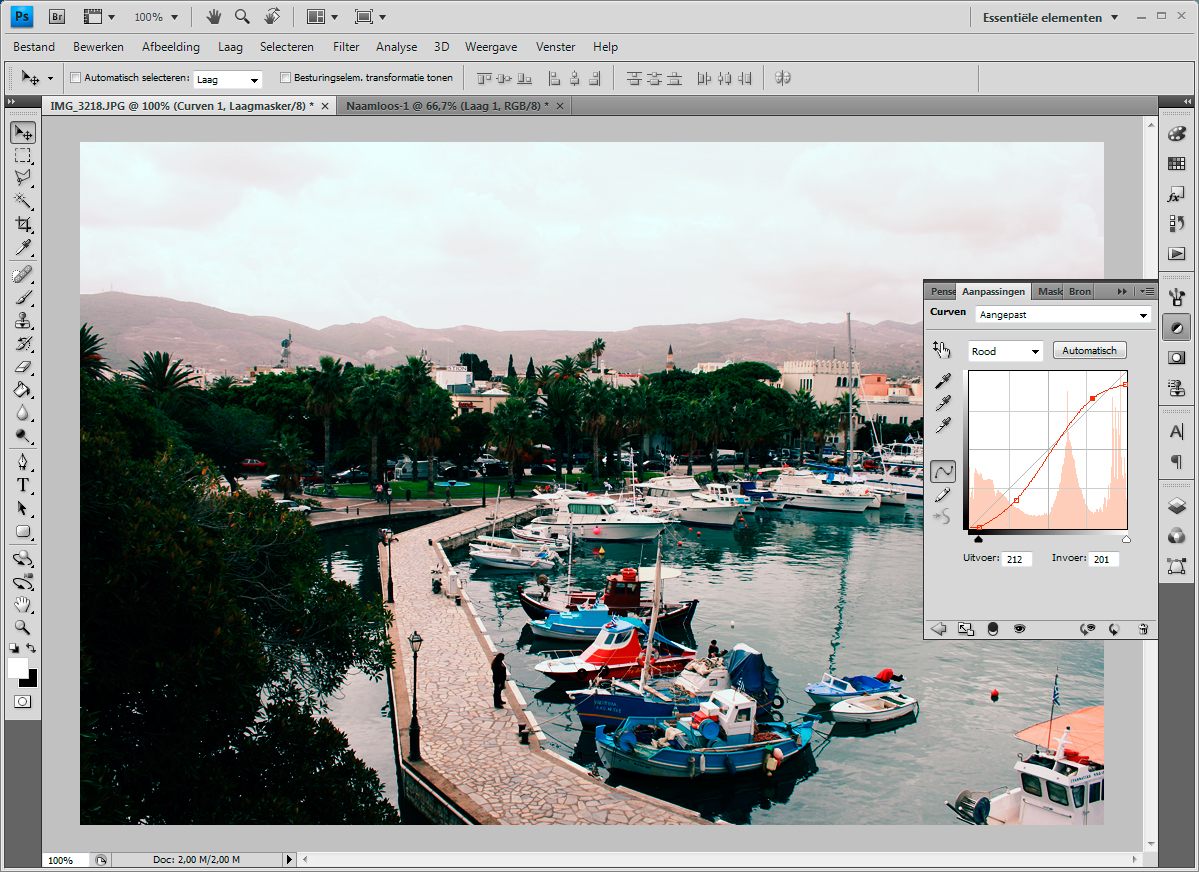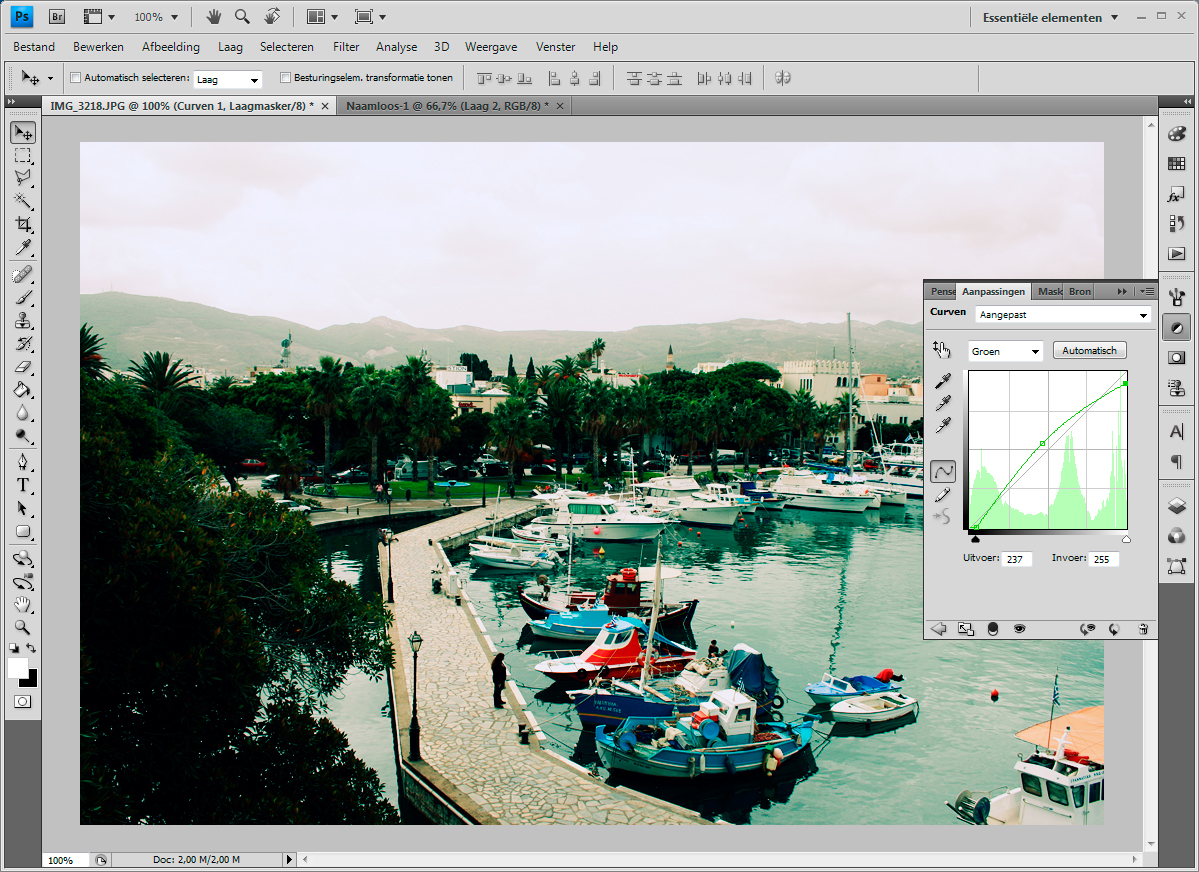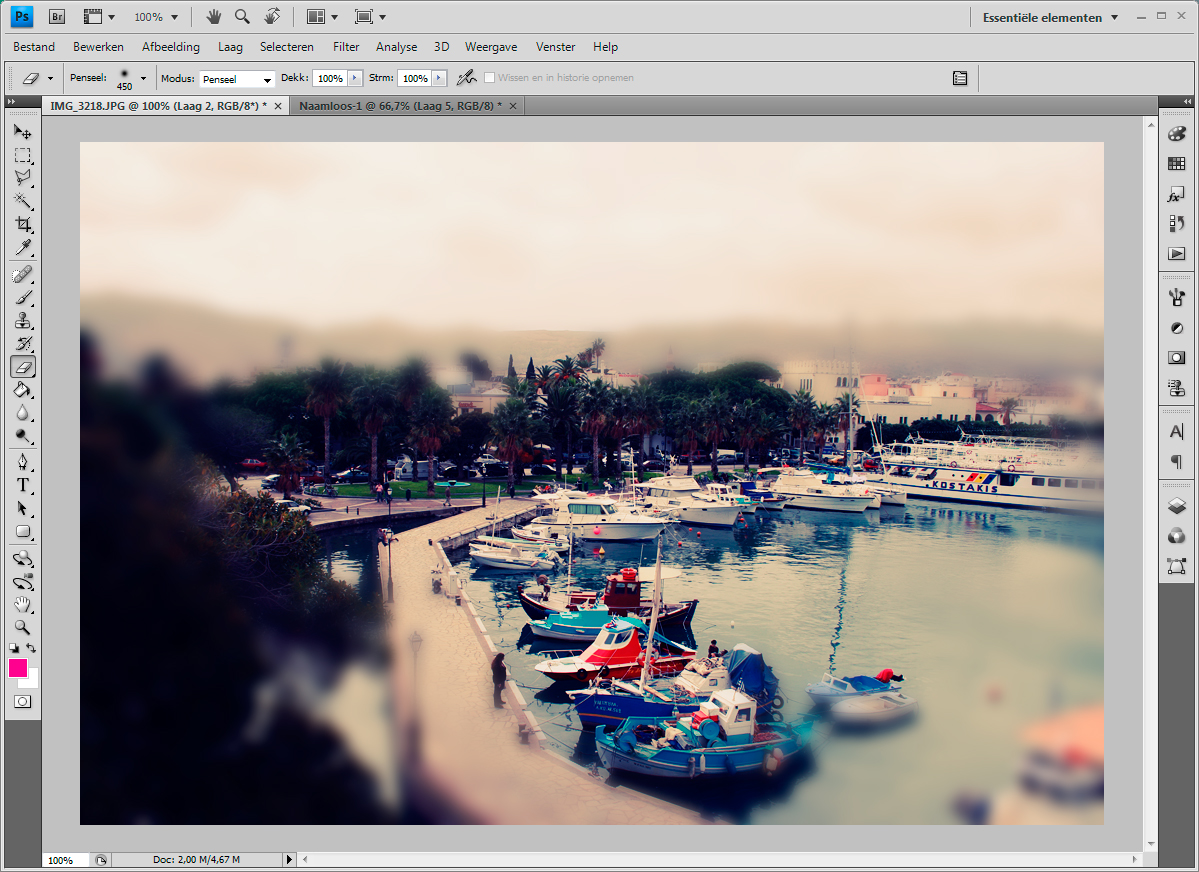Tutorial: Geef je foto’s een retro kleureffect
Voor de grap gebruik ik gewoon weer de zelfde foto als bij de vorige tutorial. Wil je hem ook gebruiken? Klik dan hier even hier. (Met je rechtermuisknop en dan doel opslaan selecteren.)
Stap 1: Aanpassingslaag curves aanmaken
Als eerst pas je de RGB curves een klein beetje aan door een aanpassingslaag aan te maken. Hierbij laat je het begin- en eindpunt op de originele plaats staan en zorg je er voor dat je daar tussenin een lichte S-vorm maakt.
Stap 2: Curve rood aanpassen
Daarna selecteer in je hetzelfde venster Rood in plaats van RGB en pas je de curve ongeveer zo aan als hieronder te zien is. Het beginpunt schuif je dus iets naar rechts en het eindpunt iets naar onderen en ook hier tussenin maak je weer een lichte (iets zwaarder als de vorige) S-vorm.
Stap 3: Curve groen aanpassen
Switch nu van de rode naar de groene curve en pas het begin en eindpunt ook hier een beetje aan (begin iets naar rechts, eind iets naar onderen) en trek vervolgens het middelpunt iets omhoog.
Stap 4: Curve blauw aanpassen
Als laatst de blauwe curve nog. Hier wil je het meest in aanpassen. Dus switch je van de groene naar de blauwe curve en geef je hem ongeveer de volgende vorm. Het beginpunt trek je een behoorlijk eindje naar boven en het eindpunt ongeveer net zo ver naar beneden. Vervolgens maak je ook hier weer een lichte S-vorm tussen.
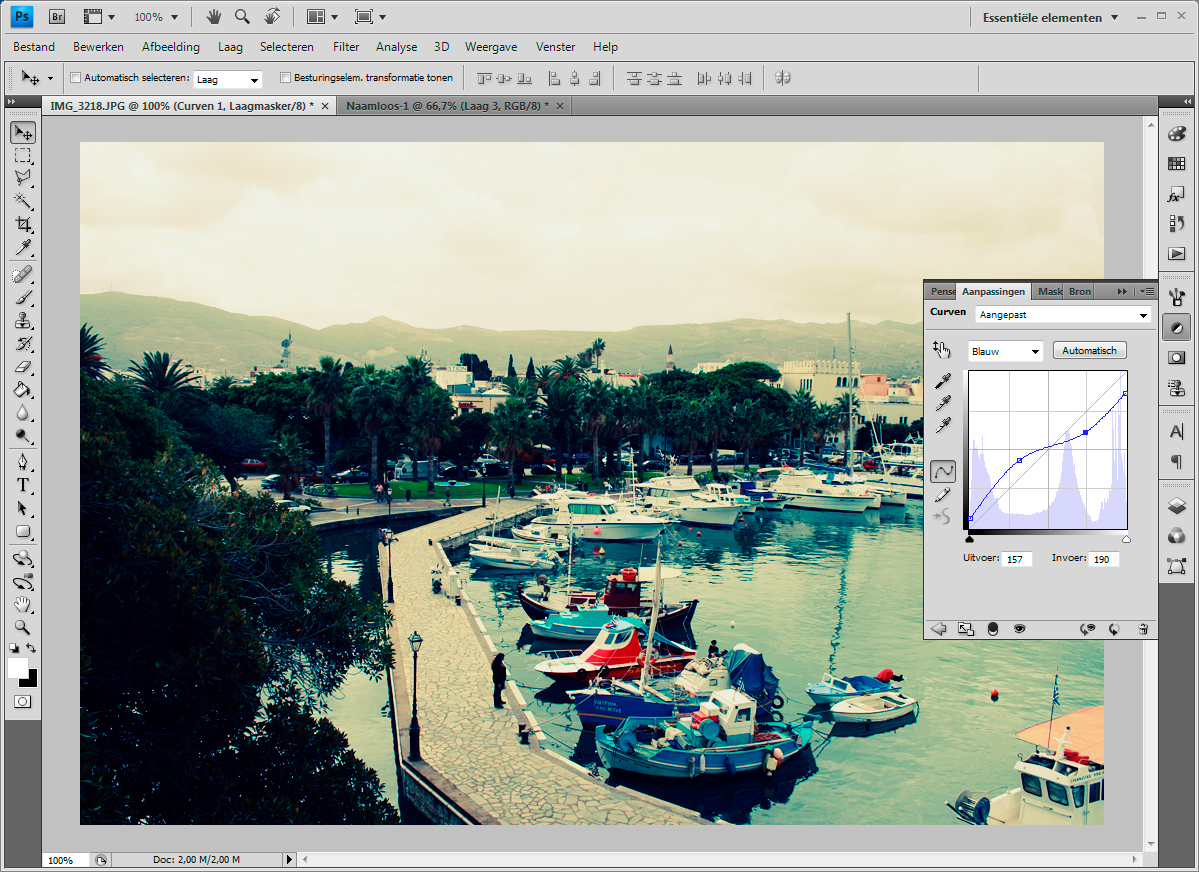
Stap 5: Magenta laag toevoegen
Nu kan je het venstertje met de aanpassingslaag weer sluiten en maak je een nieuwe laag aan boven de rest. Deze vul je met een magenta kleur (iets in de buurt van #EC008C), daarna zet je de eigenschappen van deze laag op zwak licht en een dekking van ongeveer 30%. Dit zorgt voor het onderstaande plaatje.
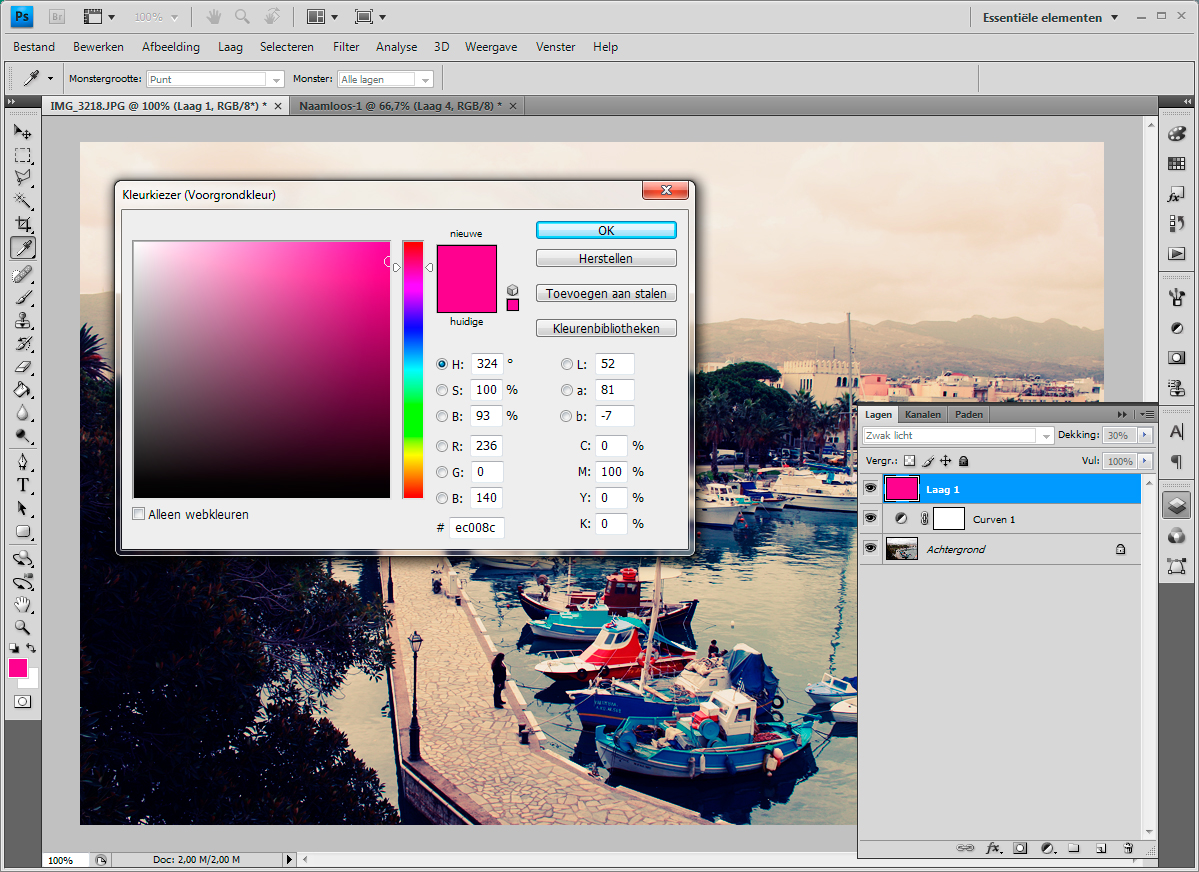
Stap 6: Alle lagen kopiëren en vervagen
Als je dit gedaan hebt selecteer je alles (ctrl+a, voor MAC gebruikers CMD+a) en kopieer je alle lagen (ctrl+shift+c of CMD+shift+c) en plak je de laag boven de andere lagen (ctrl+v of CMD+v).
Selecteer nu bij Filter -> Vervagen -> Gausiaans vervagen en vervaag deze laag met ongeveer 8 pixels. Druk op OK en gum uit deze laag het hoofdonderwerp. Hierna krijg je ongeveer het volgende (afhankelijk van wat je als hoofdonderwerp kiest). Het hoofdonderwerp is als het goed is nu scherp terwijl de rest behoorlijk vaag is.
Stap 7: Vage rode vlekken toevoegen
Deze stap kan je ook overslaan als je het niet mooi vind. Hierna pak je de penseel tool en een redelijk groot penseel. Selecteer als voorgrond rood en teken in een nieuwe laag wat rode vlekken. Als je dit gedaan hebt zet je deze nieuwe laag op zacht licht en maak je hem bijna onzichtbaar (dekking van rond de 10%). Dit is afhankelijk van wat je mooi vind. Ik vind het zelf mooier als de rode vlekken niet heel erg aanwezig zijn.
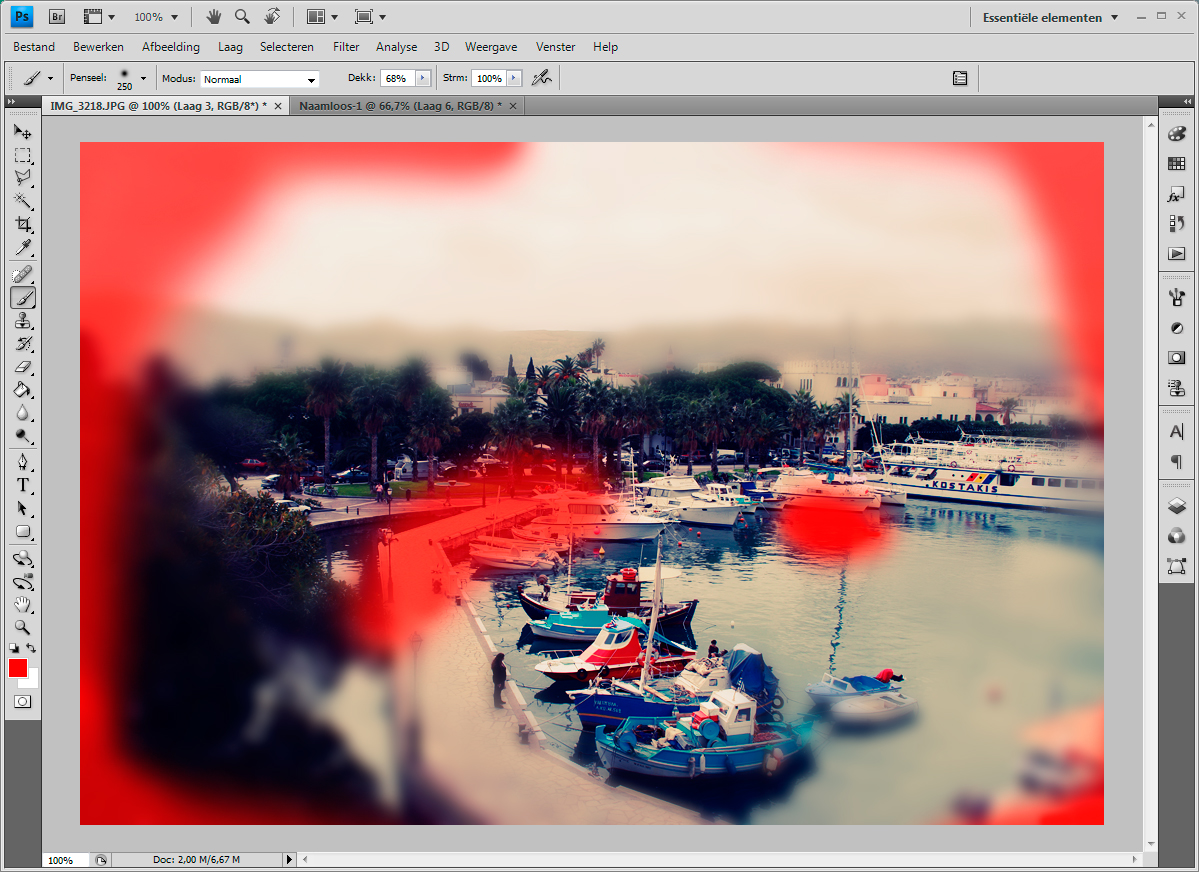
Stap 8: Vignet toevoegen
Natuurlijk voeg je ook een vignet toe, dat hoort sowieso bij een retro foto-look. Dit doe je als volgt: Maak een nieuwe laag aan, selecteer alles (ctrl+a of CMD+a), klik met je rechtermuisknop in je canvas en selecteer ‘Omlijnen’. Dit is wel een beetje afhankelijk van de grootte van je vignet, ik heb in dit voorbeeld de volgende gegevens ingevuld: Breedte van 25px, kleur zwart, en locatie binnen. Druk daarna op OK.
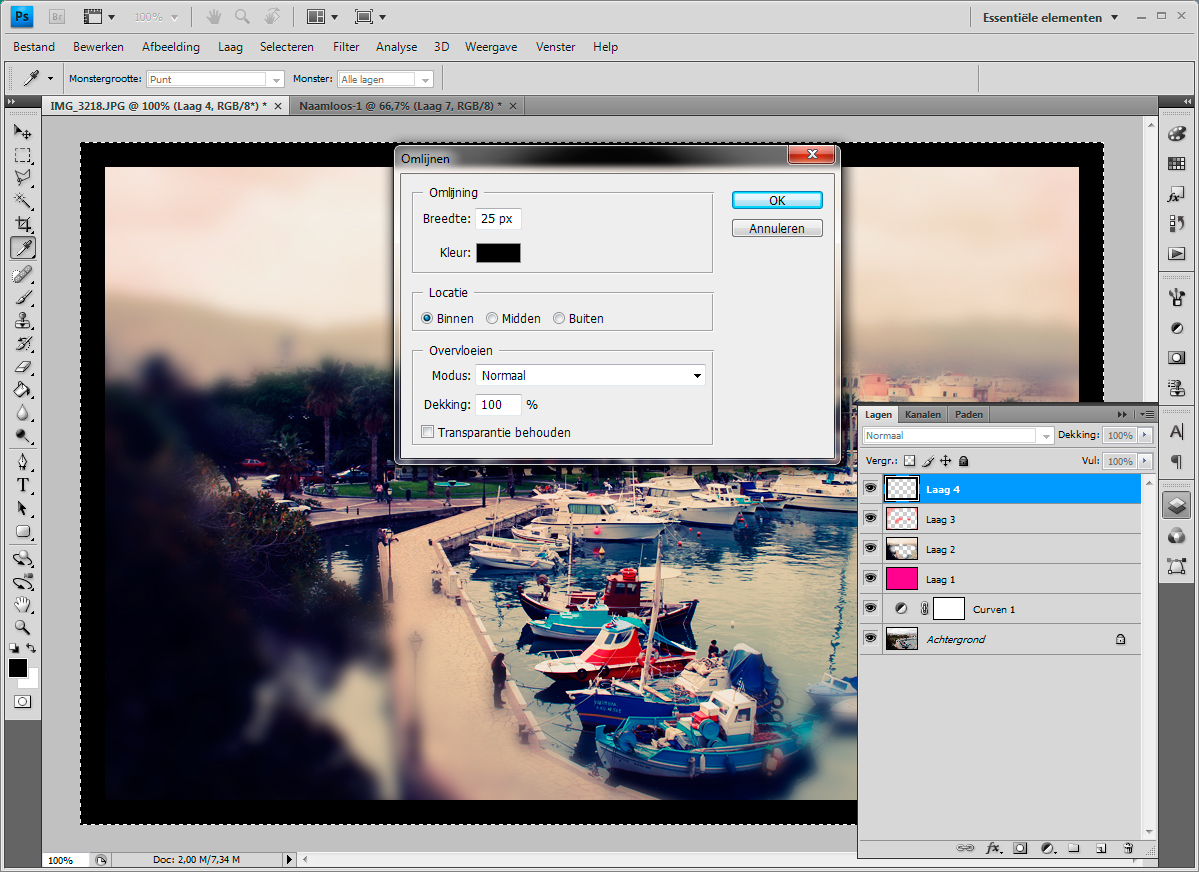
Als je dat gedaan hebt vervaag je deze lijn weer door middel van Gausiaans vervagen (Filter -> Vervagen -> Gausiaans vervagen) met ongeveer 35px en druk je op OK. Zet de laag dan nog op zwak licht en je hebt een vignet!
Stap 9: Witte vlek op hoofdonderwerp
Om het hoofdonderwerp nog een beetje af te vlakken zet je met een groot penseel een grote witte vlek in een nieuwe laag op je hoofdonderwerp en zet je deze nieuwe laag in je lagenpalet op zacht licht en laat je ook hier de dekking gewoon op 100% staan. Als je het dan nog te aanwezig vind kan je altijd nog de dekking op iets minder zetten.
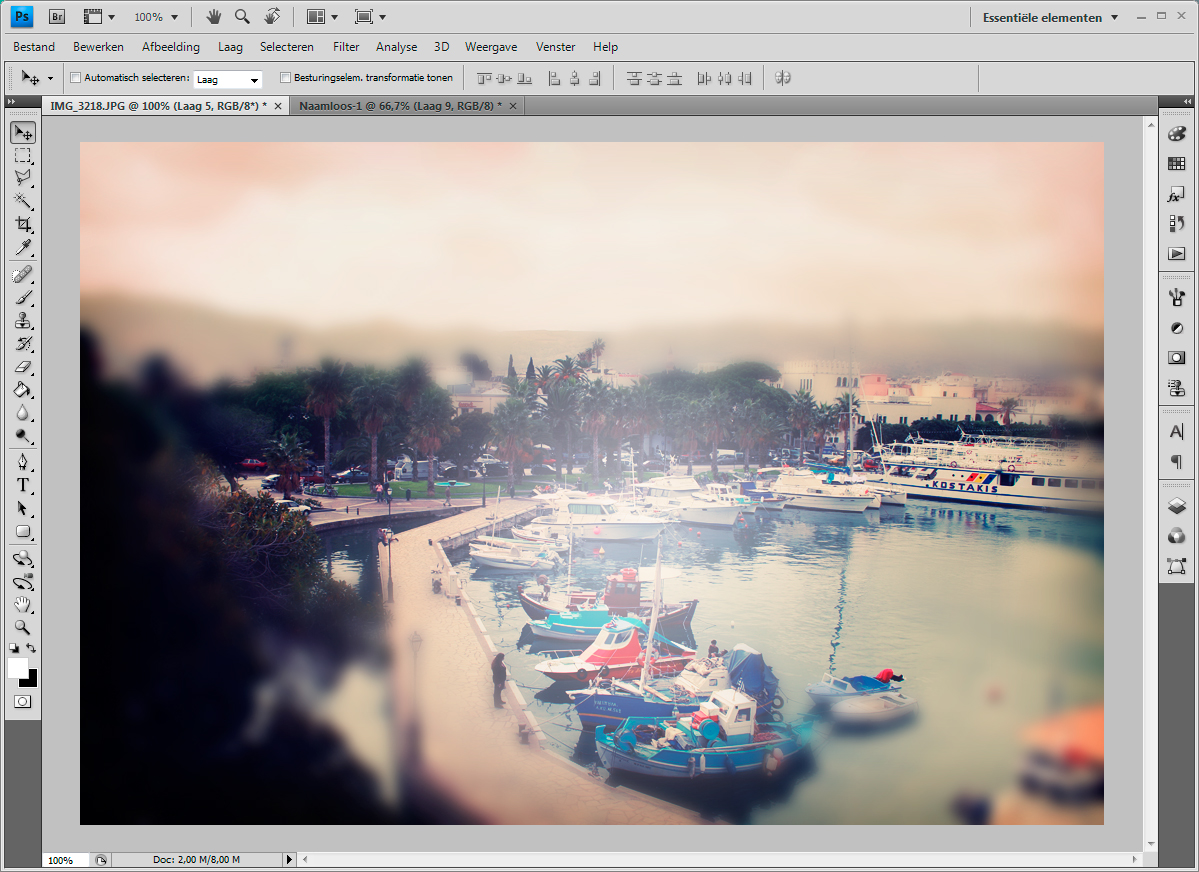
Stap 10: Ruis toevoegen
Als laatste stap voeg je nog een extra laag toe en maak je deze helemaal zwart. Hierna selecteer je bij Filters -> Ruis -> Ruis en vul je de laag met lekker veel ruis (ongeveer 75). Laat de distributie gewoon op Uniform staan en laat Monochromatisch gewoon aangevinkt. Dan druk je op OK en heb je als het goed is onderstaand beeld.
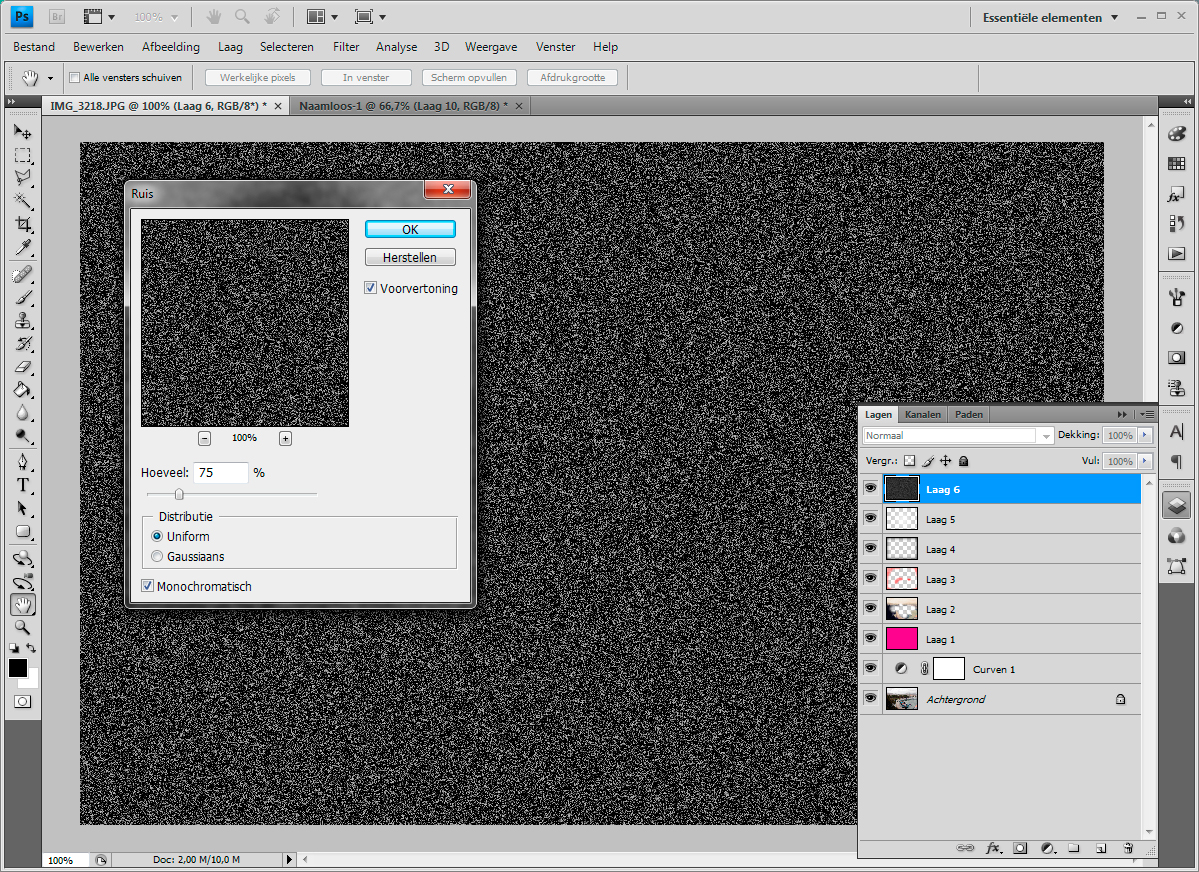
Zet dan alleen nog de laag op bleken met een dekking van ongeveer 10% en je foto is klaar! Als je de ruis dan nog te stipperig/hard vind kan je er nog voor kiezen om ook de laag waar je de ruis in hebt toegevoegd een beetje te vervagen met Gausiaans vervagen.
Het eindresultaat:
Succes!